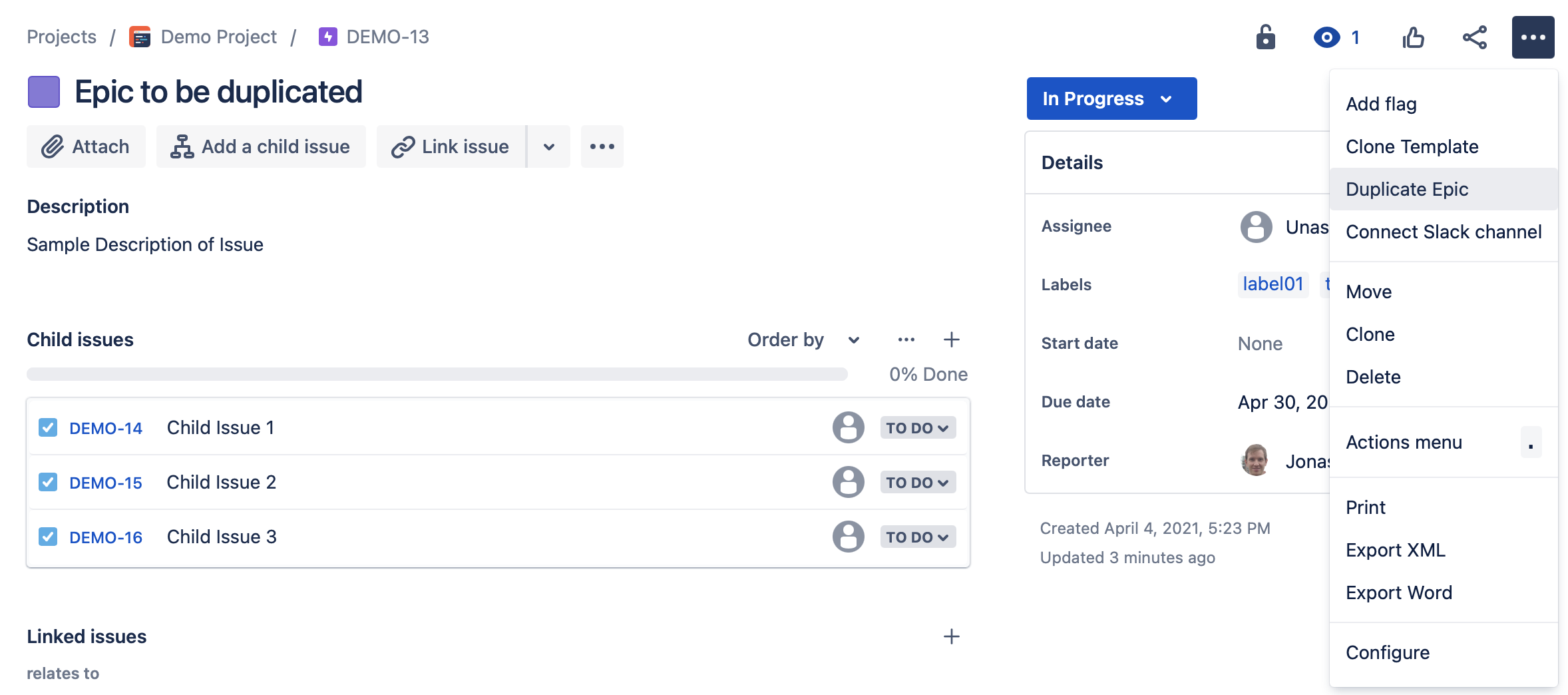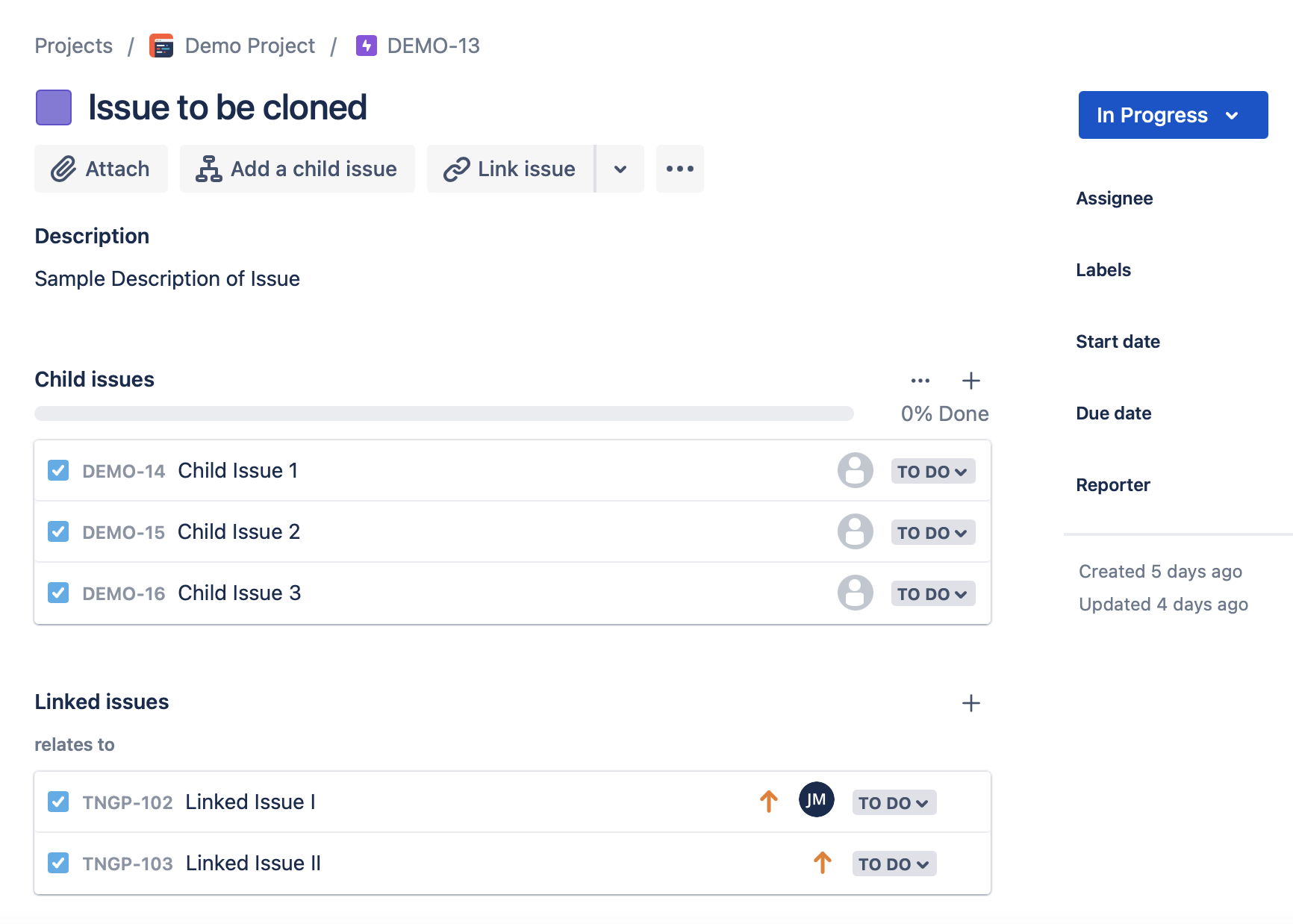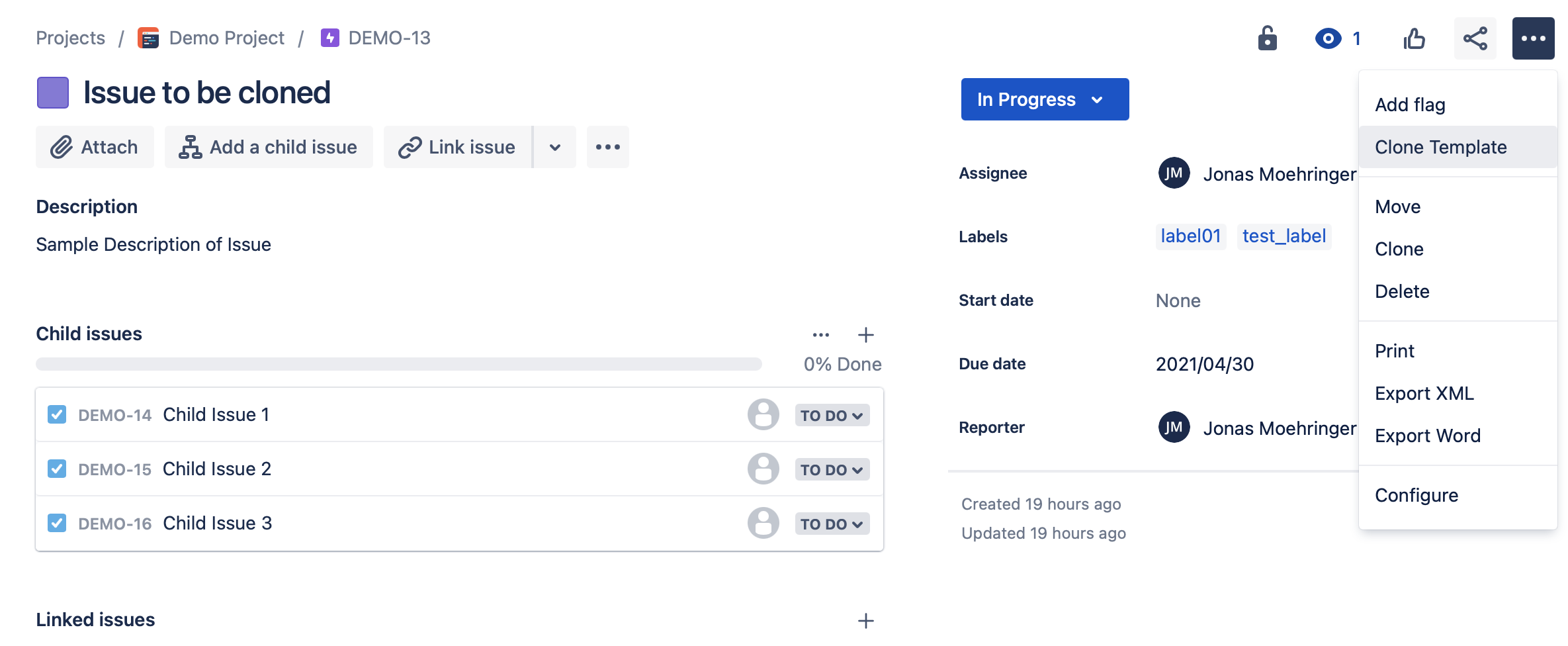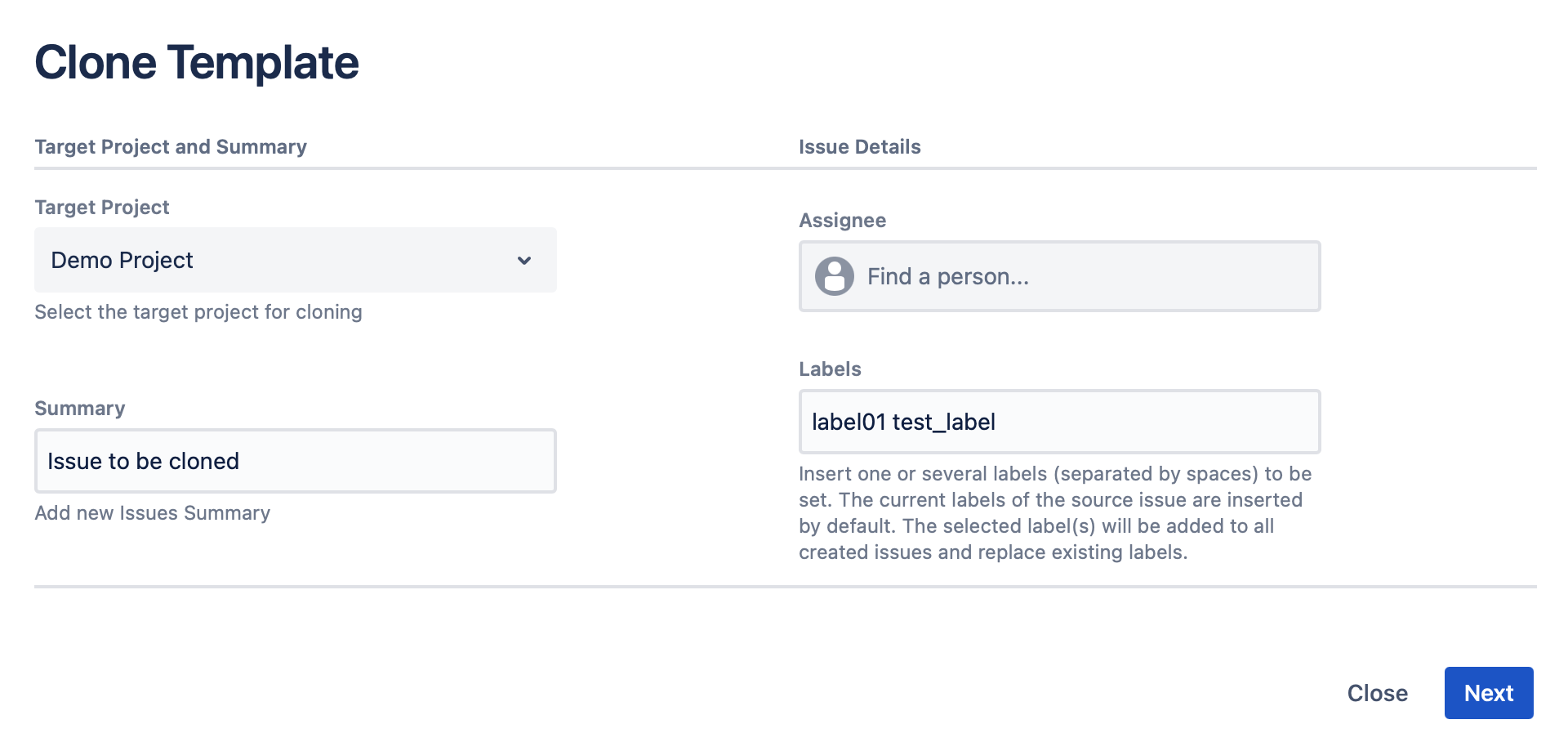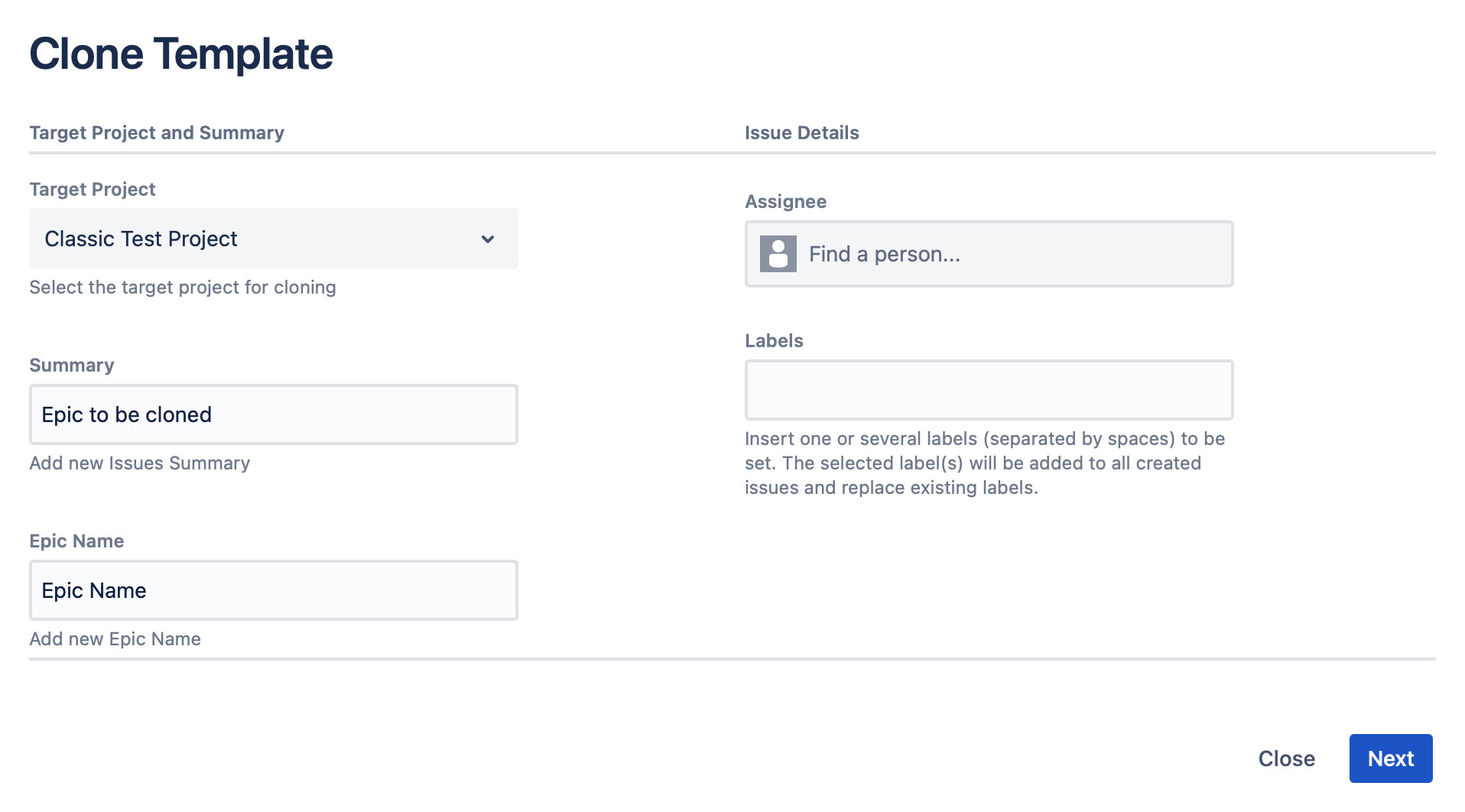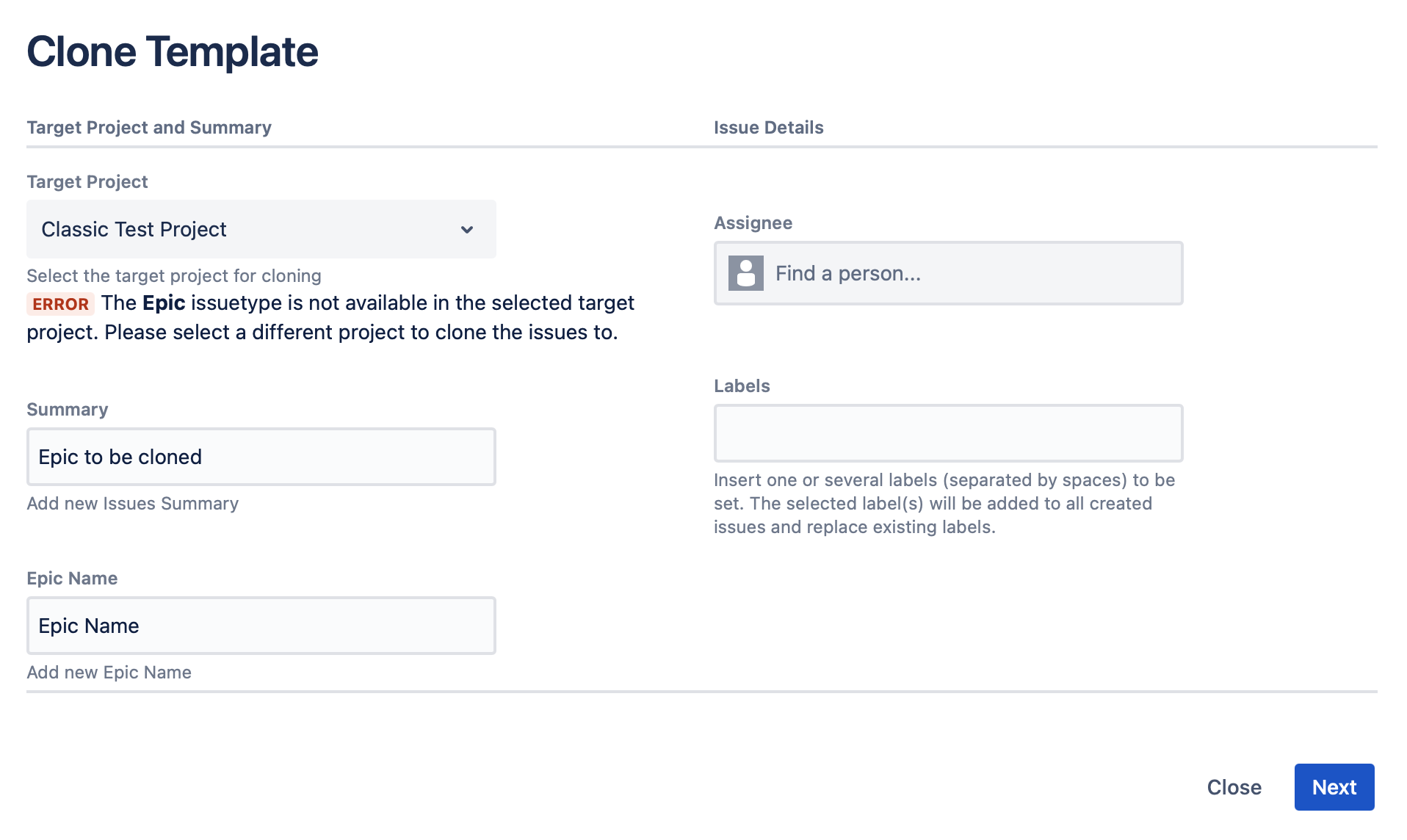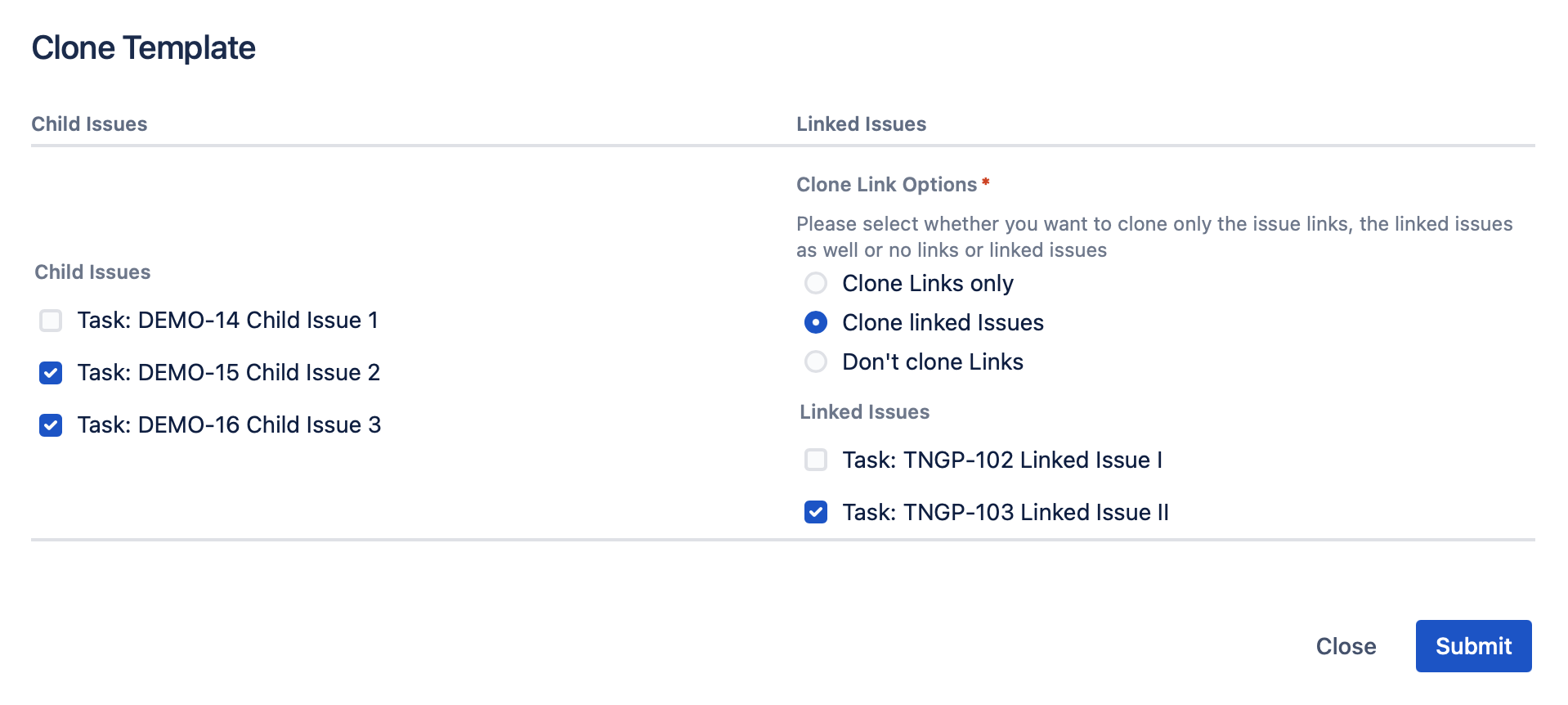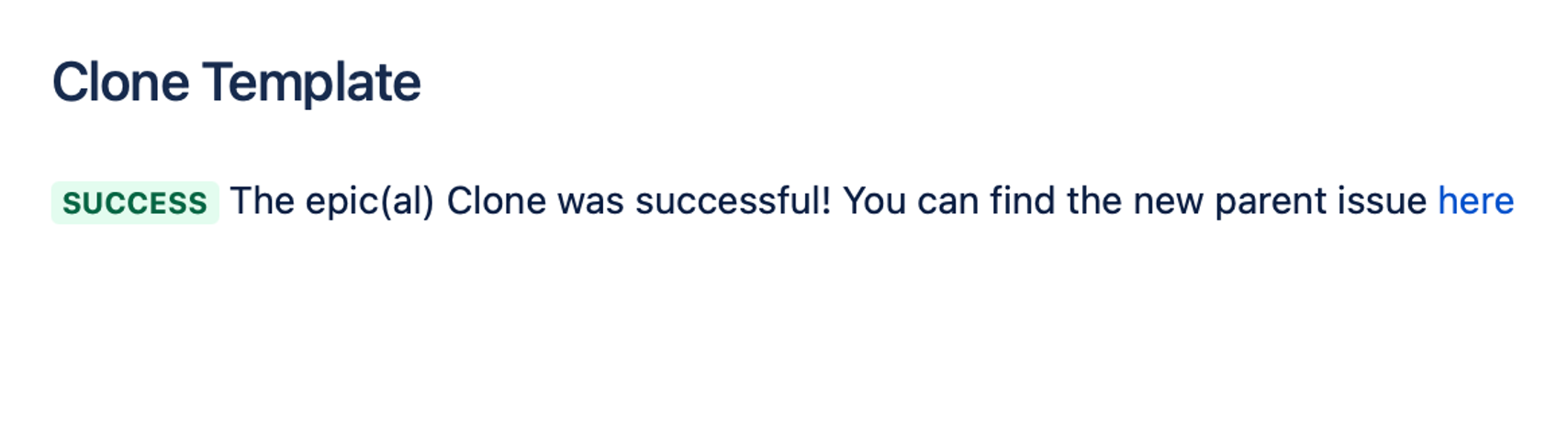| Info |
|---|
On these pages you find the documentation for the Duplicate Epic App for Jira Cloud. |
What does Duplicate Epic do?
With Duplicate Epic you get the additional functionality to clone an epic together with all issues in epic. The standard clone functionality in Jira only lets you duplicate the issue with (optionally) attachments, links or sub-tasks. For epics, issues which are linked to the epic by the epic link or parent field can't be cloned together with the epic within the same clone process.
How can Duplicate Epic be used?
After installation of the app you will see an additional entry in the issue actions (three dots in the top right corner). It is called "Duplicate Epic" and only visible in issues of type epic.
If you click on that entry, the duplicate epic screen will open.
What you can do on the Duplicate Epic
...
The app might be interesting for you especially if you have template issues you want to reuse.
Imagine you are working in a software development company and have some modules you need in every single software you write.
For those modules the different stories may be similar for every project. It would save you a lot of work for creation and structuring of those issues if you would have them in a template epic which you can easily clone with all issues in one go whenever it is necessary.
...
screen?
If you duplicate epics in Jira Cloud with Duplicate Epic, a dialog will be displayed where you can make your configuration of the cloned epic. Let's assume we want to clone this issue with Duplicate Epic:
It contains 3 child issues and 2 linked issues. If you now select the three dots → Clone Template you will get the clone configuration dialog which will be explained in the following.
Dialog for team-managed projects:
Dialog for company-managed projects (Epic):
Target Project: Select the target project for your clone. You will only see projects in the select list you have access to and where you have create permission.
Summary: Set the summary for the cloned issue. The summary of the source issue is displayed by default.
Epic Name: Epics in company-managed projects have the epic name field. If you clone an epic from a company-managed project, you can set the epic name field for the cloned epic. The epic name of the source epic is displayed by default in this case.
Assignee: Select the assignee for the cloned issue.
Labels: Existing labels of the source issue will be displayed by default. You can add additional custom labels in this field. Separate several labels with spaces. The labels inserted in the field will be added to all created issues.
| Info |
|---|
This list contains possibilities for the current app version. We plan to extend it so it will be possible in future version to also set other fields and issue attributes during cloning. Visit this page from time to time to see what’s new. |
If you click next, it is validated if the source issues type is available in the selected target project. If this is not the case, an error is displayed below the project field. Please choose a different target project and click on next again.
If you click on next and everything is fine with the issue type, you will get to the second page where you can configure which child or linked issues you want to clone with the source issue.
Child Issues
Choose for child issues which ones to clone together with the parent. Issue type, key and summary are displayed in the checkbox list.
Child issues can be issues in epic for epics or sub-tasks for other issues.
There will only be those issues displayed and are selectable which have an issue type available in the target project. If you miss some of them from the source issue, their issue type is not available in the target project you have chosen on the screen before.
Linked Issues
If the source issue has other issues linked to it, they will be displayed in a checkbox list on the right side of the dialog. On top, you can choose from three different clone link options.
Clone Link Options:
Clone links only: This means that the target issue will be linked to the same issues than the source issue
Clone linked issues: Linked issues to source issue will be copied as well and linked to the target issue
Don’t clone links: Nothing happens with links. They won’t be considered at all for cloning
Below the options you find the checkbox list of linked issues. Like for child issues only those links will be considered which are checked in the list.
If you have finished your settings, click on submit to start the cloning. After successful completion a message dialog appears which contains a link to the created parent issue.
| Note |
|---|
Please note that due to current limitations you might get an error message when cloning large issues (e.g. with more than 20 child issues). This message comes up as the cloning dialog is running into a timeout on time consuming copy operations. However, despite this message the cloning will be completed in background and thus work also for large issues. We hope we can find a solution for this issue soon. |
| Info |
|---|
If you experience a bug in the app, if you have an idea for improvement or if you have another topic you want to talk about, feel free to visit our service management or contact us via support@ij-solutions.atlassian.net |